Share your map as WFS
Sharing your map as Web Feature Service (WFS) is one of many sharing possibilities that you can use in GIS Cloud. WFS is a protocol for serving georeferenced maps over the internet with a possibility to edit data on the map. Any of your maps created in GIS Cloud can be shared with another user using the WFS URL and edited in third-party GIS software.
Note #1: Sharing the map as WFS is only available for premium Map Editor users. For more info, contact us at sales@giscloud.com
Once you add a WFS URL link to third-party GIS software, then you can review, add or delete features from the map and edit their geometry or attributes. The changes you make will be visible on your maps in GS Cloud apps, as well – if you do not see changes immediately, you can reinitialize the layer or the map from the Layer/Map properties.
Note #2: Only GIS Cloud users with Map Editor license can edit maps and data with a shared WFS URL in public or private maps, and those with a Map Viewer license can view even private maps.
Table of Contents
Is your map valid for WFS sharing?
There are several rules that need to be followed when sharing maps as a WFS:
- WFS works only with layers added from the GIS Cloud database, so make sure to import layers to the database first and then use WFS link. Layers not in the database will not be visible on the link.
- Blank spaces in layer names are not allowed. For example, if a layer is called “Tree inventory 2023”, you should rename it to “Tree_inventory_2023” (without the quotation marks).
- Layer names must only start with letters or underscores “_” . The layer name cannot start with a number.
- Layer names can only contain letters, numbers, and some special characters (periods “.”, underscores “_”, hyphens “-“)
- Field names in your table/layer must start with letters or underscores
Both public and private maps can be shared as WFS, but there are slight differences in both cases. See below for more detailed steps!
Note: if your map and the layers within it follow a certain naming structure or you don’t want to change the layer names, you can create a new map with the same datasources that does follow the guidelines above and will only serve as a WFS map. The simplest way is to duplicate the map, and then rename the layers. Since the datasource is the same, any changes you made to one map (attributes and geometry only, this is not referring to appearance) will be seen in the other map as well.
How to share a public map
- Open the map in Map Editor and click on Share and Publish
- Share a map with another user and give them “Can Edit” permissions to edit data. If you are providing the WFS link for view-only access on a public map, it is not necessary to specifically share the map with the other user (everyone can view public maps in third-party apps). Additional permissions are only required if you want the user to edit the data as well.
- Navigate to WFS tab
- Copy and paste the WFS URL link to third-party GIS software
- Use GIS Cloud credentials for authentication
Note #3: Authentication in third-party GIS software is needed if you wish to edit the public map. Otherwise, without authentication, you can only view the map.
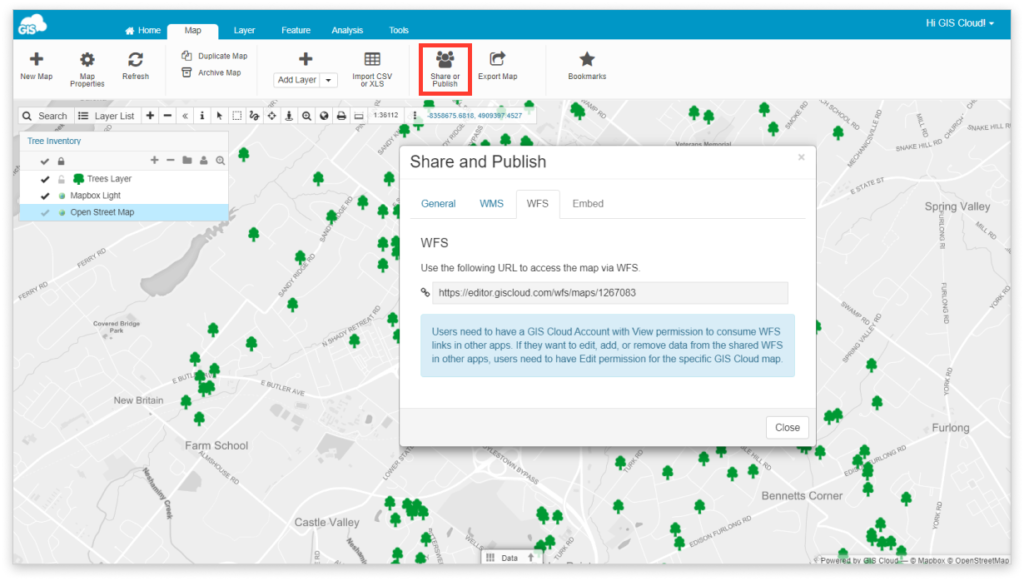
How to share a private map
- Open the map in Map Editor and click on Share and Publish
- Share a map with another user and give “Can View” and/or “Can Edit” permissions
- Navigate to WFS tab
- Copy and paste the WFS URL link to third-party GIS software
- Use GIS Cloud credentials for authentication
To sum it all up, authentication with GIS Cloud credentials in third party GIS software is necessary if you wish to edit public maps or view and edit the private maps.
Once you are done with editing data on your WFS, to see the changes on the map in Map Editor, just refresh the map.
Troubleshooting
Commit errors: Could not commit changes to layer giscloud:layer_name
This error message is showing when user tries to edit the public map, but didn’t login with GIS Cloud credentials for authentication in third-party GIS software.
Server exception: Download of capabilities failed: Error transferring editor.giscloud.com/wfs/maps/12345678 – server replied: Internal Server Error
This error message is showing when a user tries to edit the private map but didn’t log in with GIS Cloud credentials for authentication in third-party GIS software.
Capabilities document is not valid: unexpected end of file
This message is showing when the user is trying to add WFS of a map with layers only added from File Manager. Since WFS works only with database layers, you will first have to import those layers to the database and then add them on a map.
